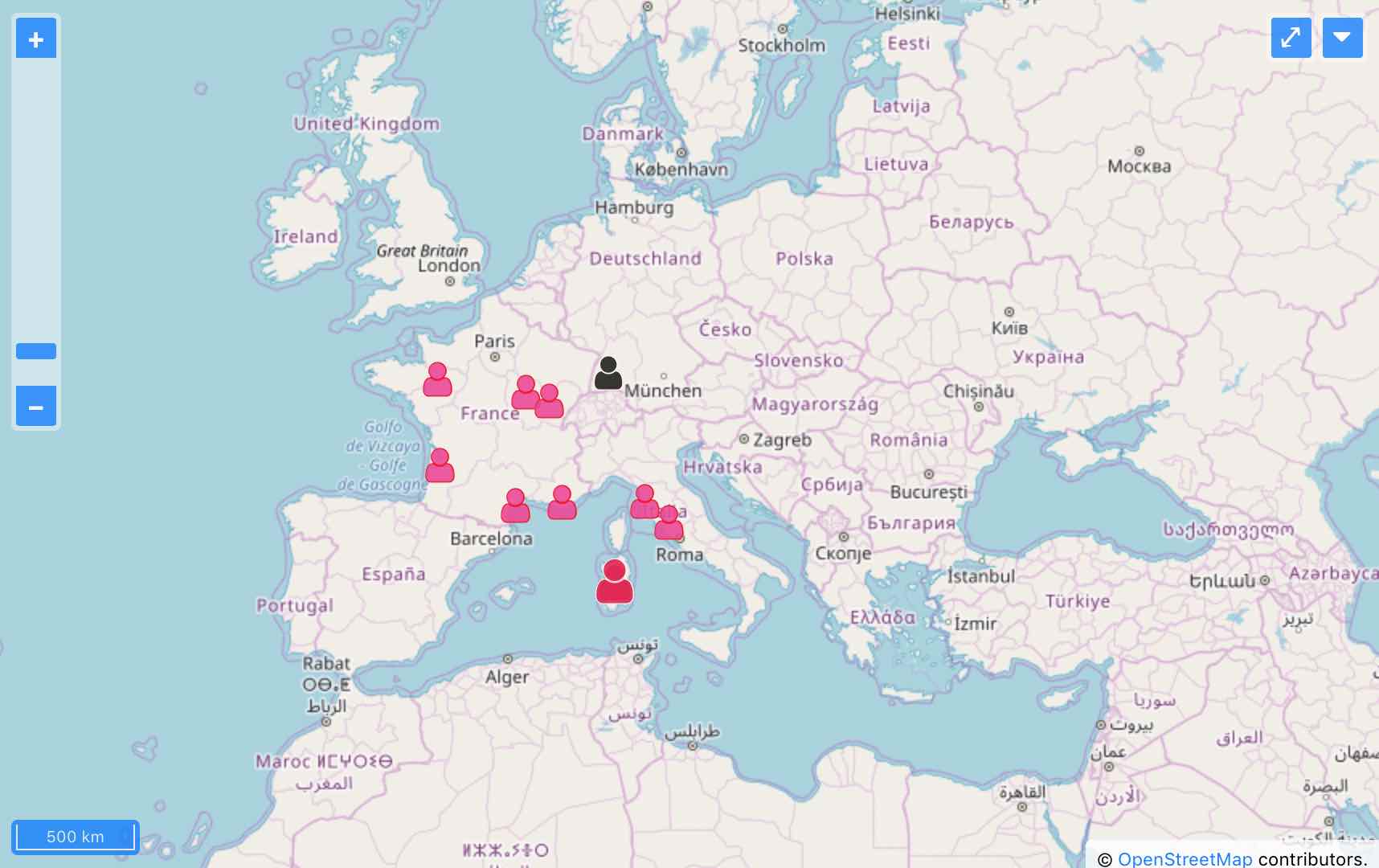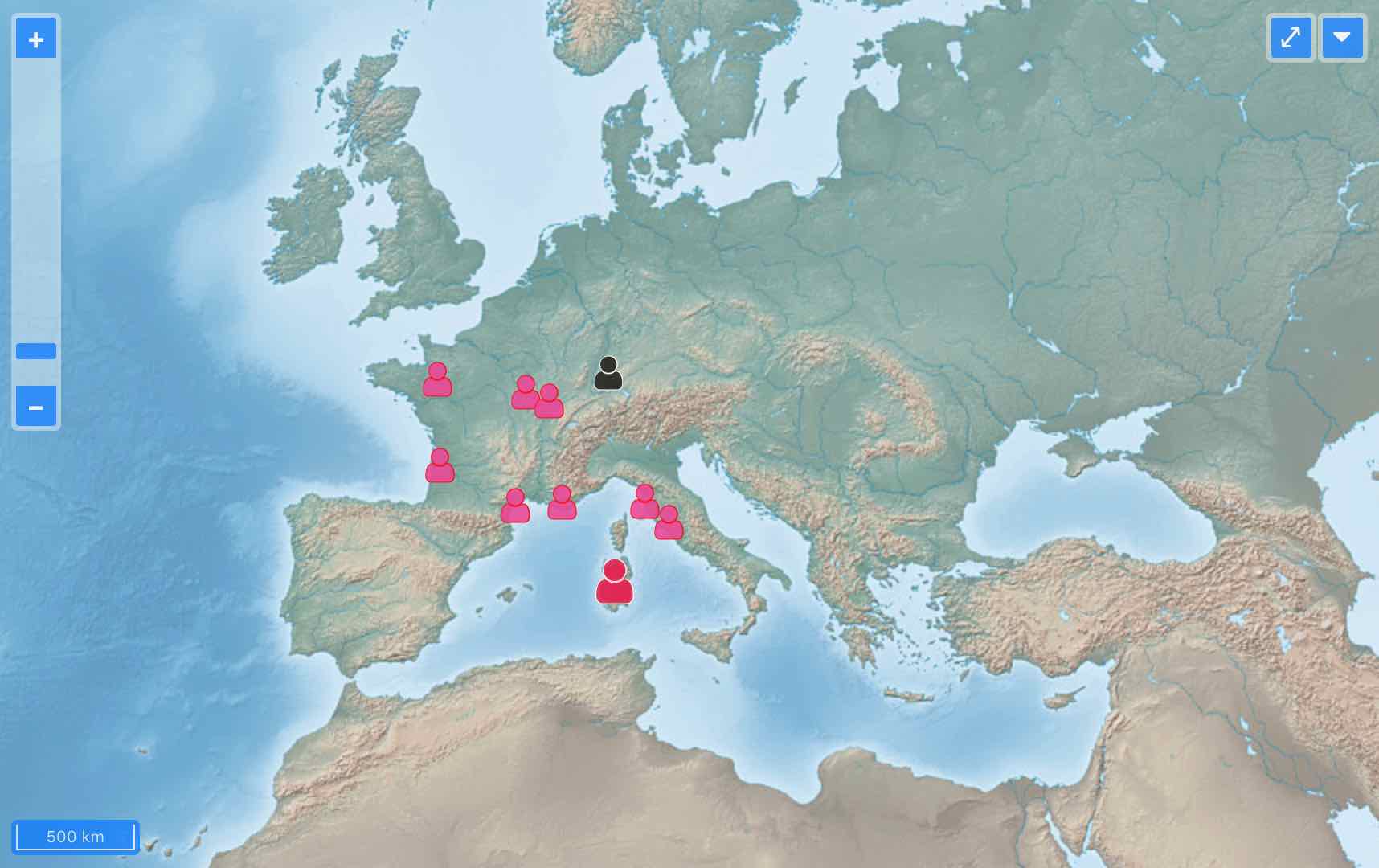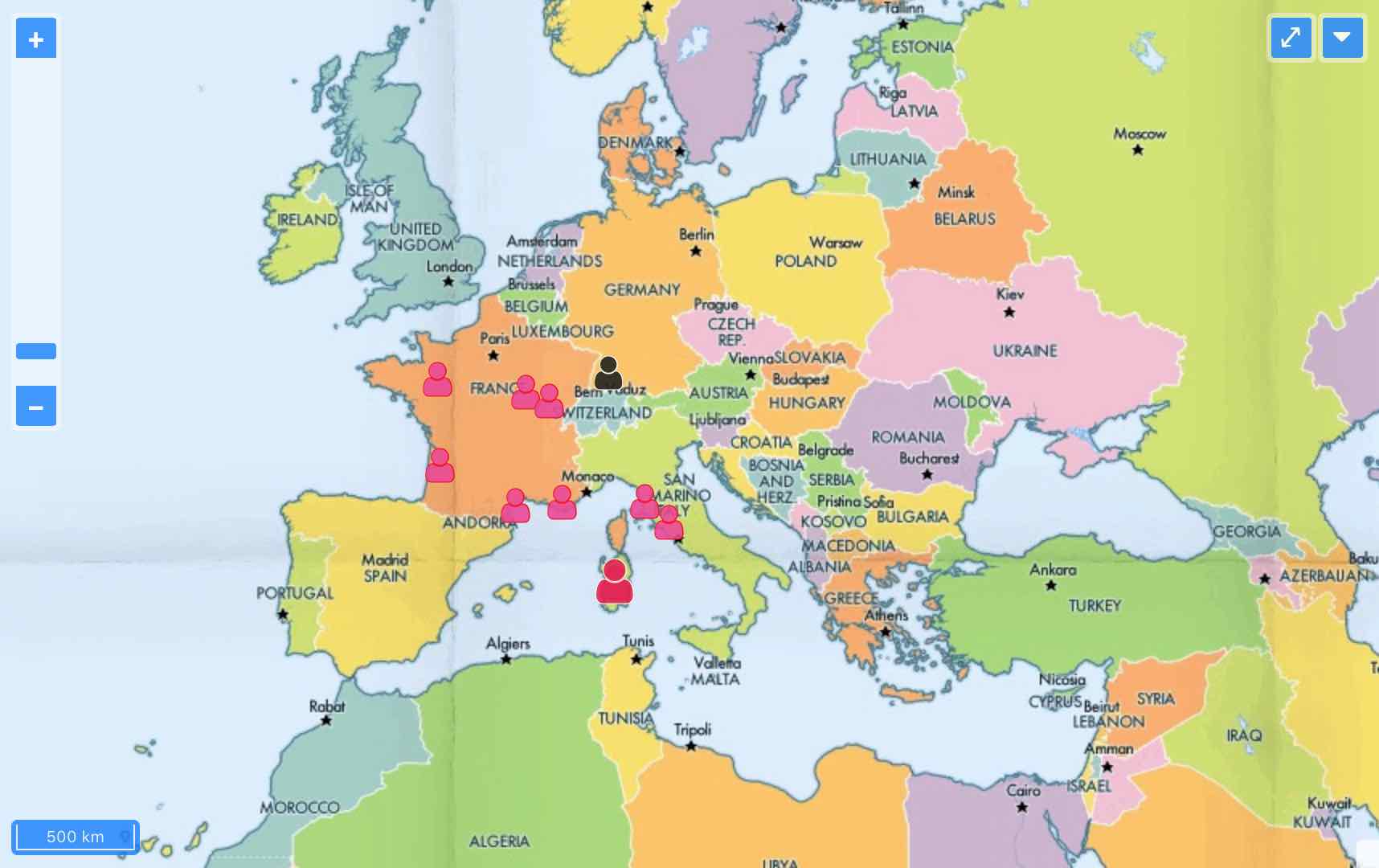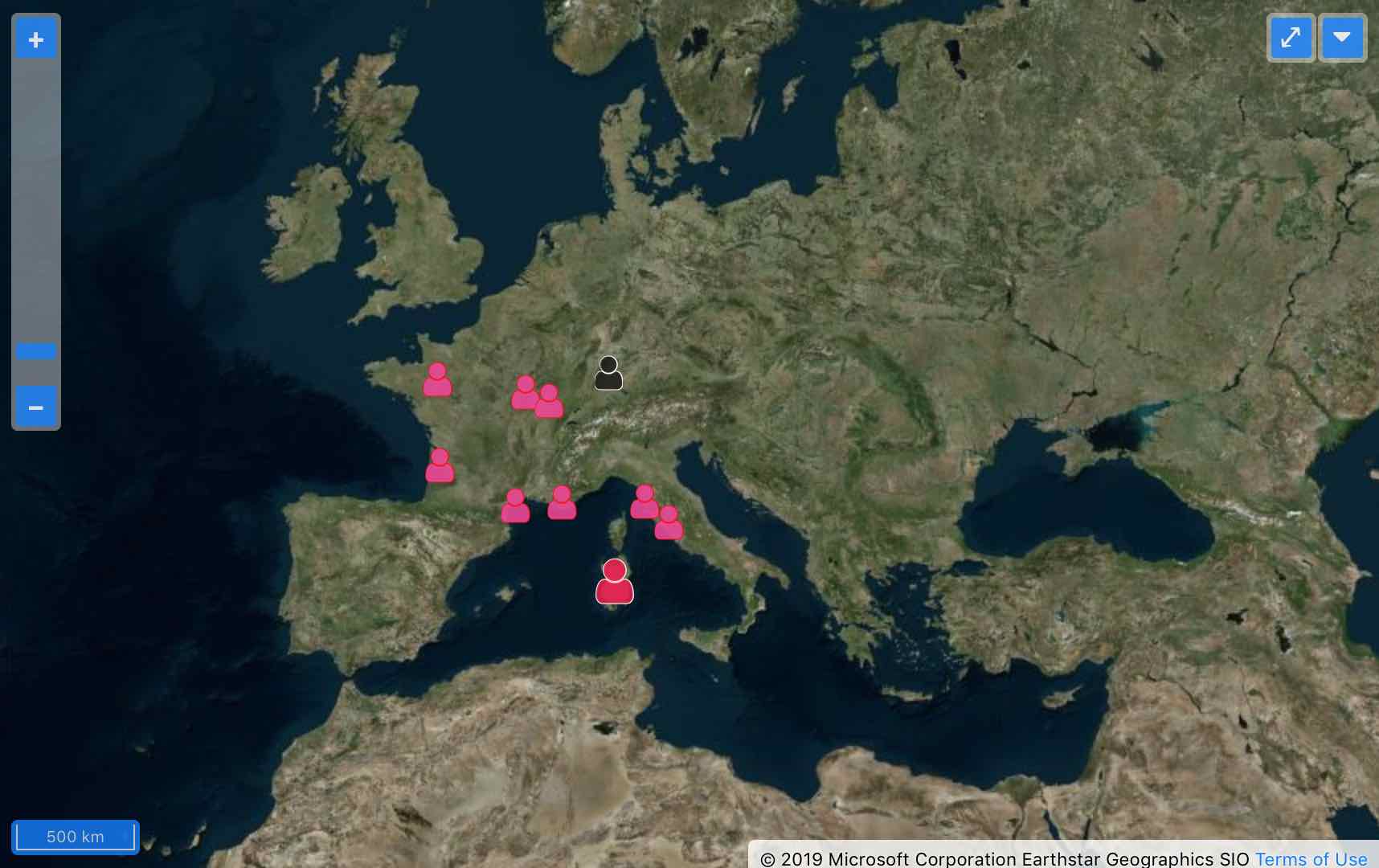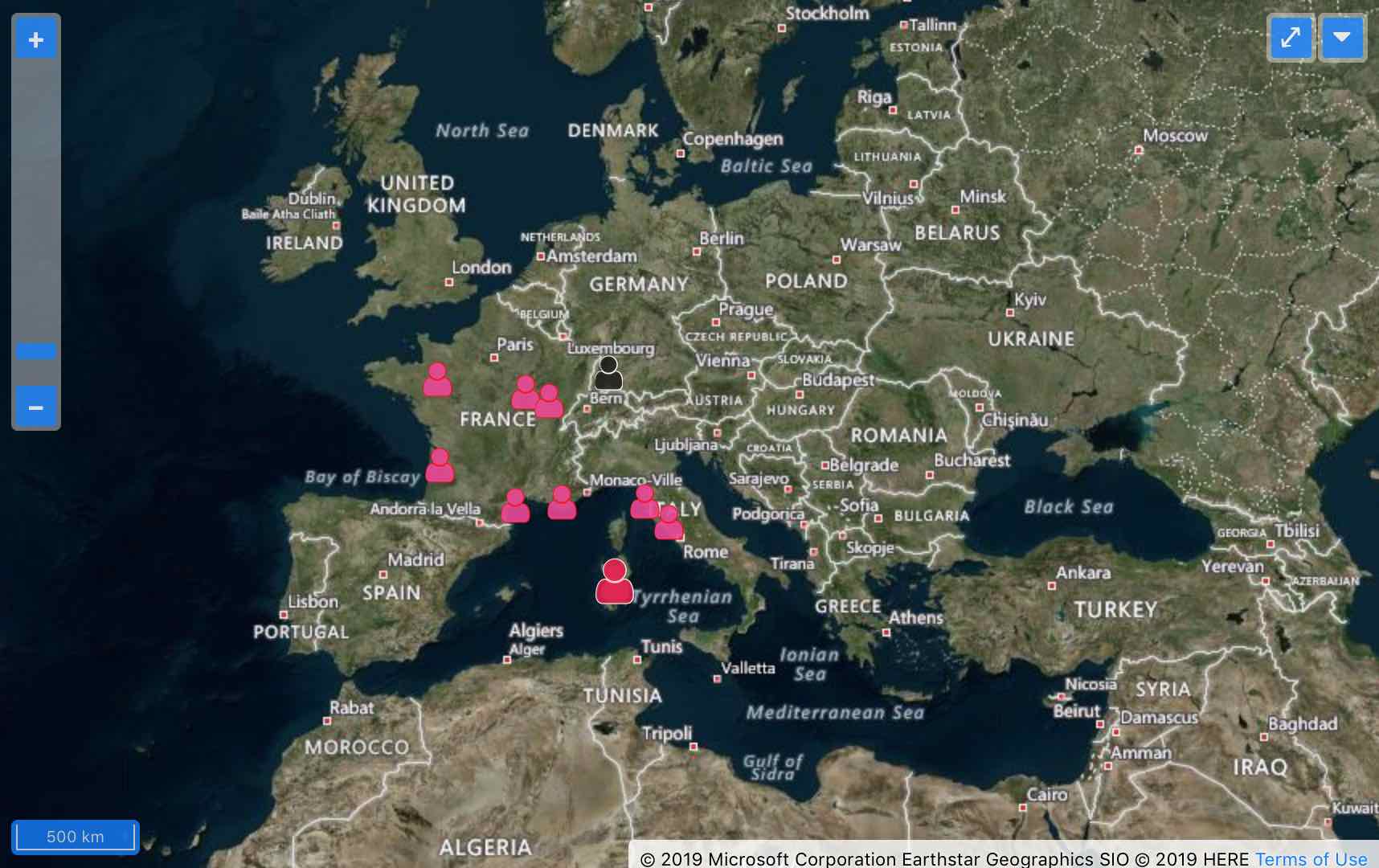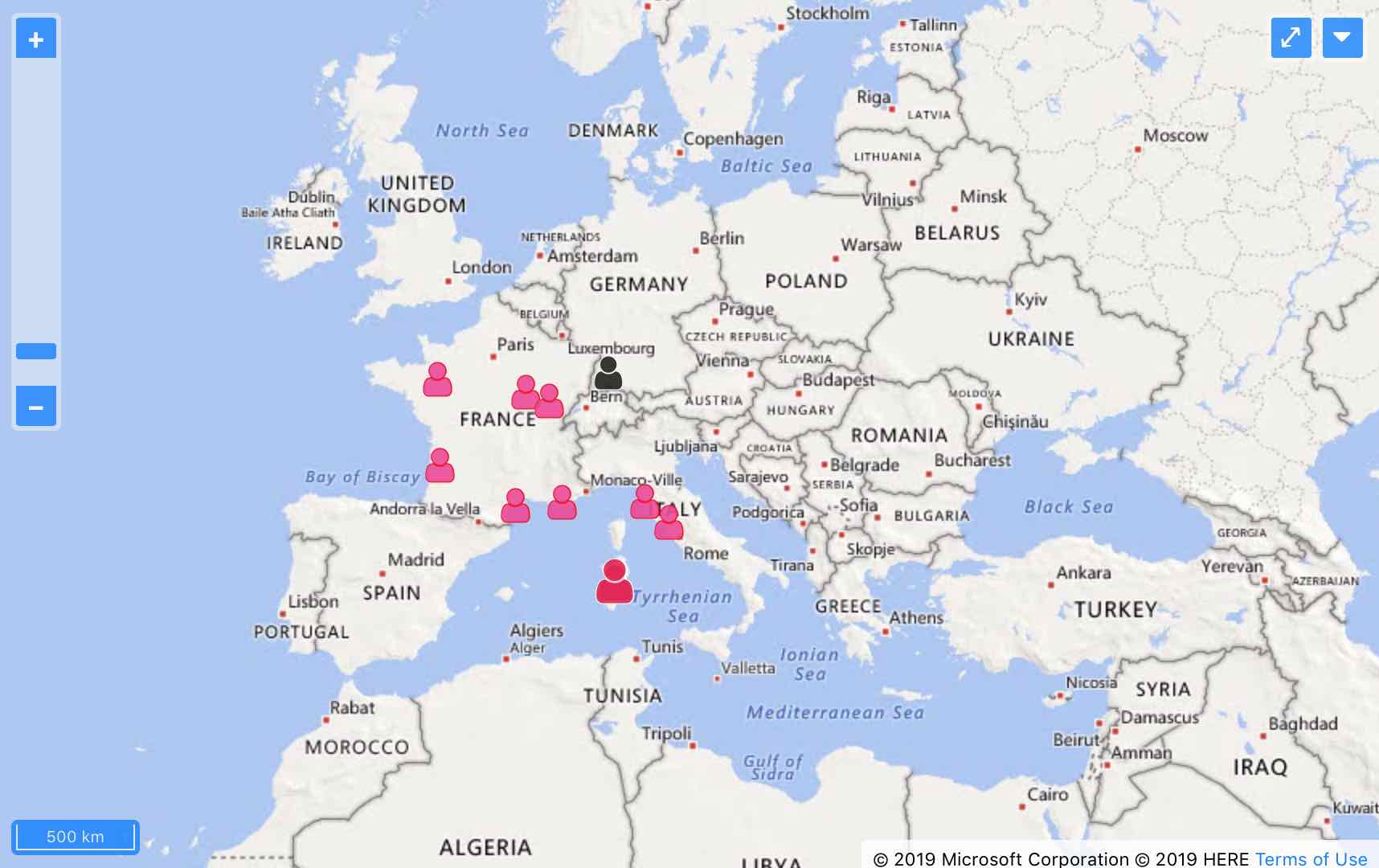Utilisation
Geoloc, c'est quoi ?
Le module dans l'environnement NPDS
Géoloc, créé par Jean-Pierre Barbary (jpb), permet la géolocalisation des visiteurs de votre site (membres et anonymes) NPDS. Geoloc utilise les API OpenLayers. La visualisation est paramétrable par l'utilisateur.
Quels sont les types de cartes que l'on peut afficher ?
Fond de carte
Vous avez le choix entre entre plusieurs fournisseurs de données proposant eux même plusieurs type de fond thématiques :
Nota bene : les types de fonds de carte disponibles dépendent bien entendu du paramétrage de l'administrateur du site.
Couche utilitaire
Vous disposez de deux couches utilitaires que vous pouvez superposer à n'importe quel fond de carte : une grille des méridiens et parallèles et une couche représentant les lignes de côtes et frontières :
Que peut faire l'utilisateur ?
|
L'utilisateur dispose d'un certain nombre d'outils pour visualiser à sa convenance la carte. La plupart de ces outils se trouvent dans le panneau latéral droit. Ce panneau est escamotable en cliquant sur l'icone . Ce panneau est divisé en 3 (membres anonymes) ou 4 blocs (administrateur) :
|
Le bloc Fonctions
|
Définir ou modifier sa géolocalisation La partie supérieure du bloc contient la commande permettant la géolocalisation de l'utilisateur, comme décrite dans la section Comment se géolocaliser ? Choisir le fond carteL'utilisateur peut modifier le type de cartes affichables en cliquant sur le menu déroulant puis en sélectionnant un fond de carte. L'opacité des fonds de carte peut être modifié avec le curseur. Pour les images fournies par la NASA un curseur permet de choisir la date des images sur les 7 derniers jours. Couches utilitaires En cliquant sur les switcher vous pouvez ajouter ou ôter une ou des couches utilitaires. Les types de fonds de carte disponibles et couches utilitaires ont été décrits dans la section précédente : Quels sont les types de cartes que l'on peut afficher ? bloc fonctions |
Les blocs des visiteurs
Ces trois blocs rétractables présentent les listes des visiteurs par type et permettent grace à leur switcher de les afficher ou pas sur la carte. Choisir la géolocalisation affichée
- Les membres géoréférencés connectés.
- Les anonymes géoréférencés connectés.
- Les membres géoréférencés non connectés.
Comment interpréter la visualisation des informations ?
Manipuler la carte
+−Ce contrôle est l'outil qui sert à zoomer. Vous pouvez aussi utiliser le double click, le pavé tactile ou la molette (qui seront actifs après un premier click sur la carte…) …
Déplacer la carte en maintenant le clic, la carte suit le déplacement de la souris.
⤢Ce contrôle vous permet de visualiser la carte en plein écran (en fonction des capacités de votre navigateur)…
La combinaison ⌥⇧ click permet la rotation de la carte. Une fois la rotation démarrée ce contrôle apparaît ⇧ il permet de réorienter la carte vers le nord…
Echelle de la carte
500 km A chaque fois que vous modifiez le zoom de la carte, l'échelle est automatiquement mise à jour. Les unités de distance sont en kilomètres.
Informations techniques de la carte
Vous disposez aussi en pied de carte gauche de l'affichage des coordonnées géographiques précises de la position de votre pointeur souris sur la carte.
Comment interpréter la visualisation des informations ?
Les trois blocs présentent une liste rétractable des éléments géoréférencés. Grâce au switcher ceux-ci peuvent être affichés ou pas sur la carte.
Un click sur un élément de la liste cible celui-ci et le centre sur la carte.
Cliquer sur les icones de la carte permet d'ouvrir une fenêtre comprenant des informations et des commandes en fonction du type d'élément géoréférencé. Comme décrit ci-dessous.
membre géoréférencé en ligne
anonyme géoréférencé en ligne
membre géoréférencé hors ligne
Nb: dans le bloc membres vous pouvez chercher et filtrer…
panneau Les trois types de fenêtres affichées sur la carte :
fenetre info membre en ligne Fenêtre membre géolocalisé en ligne
Dans cette fenêtre on trouve : le pseudo et l'avatar du membre,et des liens permettant de consulter le profil, le site web ou le minisite, les réseaux sociaux, de cet utilisateur ainsi qu'un accès direct à la messagerie interne si vous êtes membre du site.
fenetre info anonyme Fenêtre membre géolocalisé
Dans cette fenêtre on trouve : le pseudo et l'avatar du membre, la date de sa dernière visite, et des liens permettant de consulter le profil, le site web ou le minisite de cet utilisateur ainsi qu'un accès direct à la messagerie interne si vous êtes membre du site.
fenetre info anonyme Fenêtre anonyme géolocalisé connecté
Dans cette fenêtre on trouve : l'adresse IP ainsi que le nom de l'hôte, le nombre de visite de cette IP, la page consultée sur le site et quelques infos géographiques.
NB : les formes et couleurs des icones peuvent varier car elles dépendent du choix des paramètres par les administrateurs et/ou des thèmes utilisés.
Comment se géolocaliser ?
Pour se géolocaliser, il faut être membre inscrit du site.
Deux méthodes sont disponibles :
- - textuelle :
aller dans votre profil /user.php?op=edituser remplisser les champs latitude et longitude (sous forme décimale : ex. 34.9936) puis valider. NB : seule cette méthode, en supprimant les informations de latitude et longitude permet de ne plus être géolocalisé.
- - graphique :
aller dans votre profil /user.php?op=edituser et cliquer en bas de la page gauche sur l'icone ou Si le bloc carte existe dans la page courante cliquer sur le lien carte ou aller à /modules.php?ModPath=geoloc&ModStart=geoloc
Sur la carte. Déplier le bloc fonctions de la barre latérale puis selectionnez la case à cocher “Définir ou modifier position” puis cliquez sur la carte au point souhaité. Une fenêtre s'ouvre et vous demande de confirmer votre enregistrement. Pour modifier le positionnement, la même procédure doit être utilisée.